本文解决在老旧设备或虚拟机上安装 Windows 11 遇到 TPM 检测问题,目前 macOS 下的 Parallel Desktop 已支持【安装助手】部署,可参考此文章安装。
Windows 11 安装要求
许多在运行 Windows 10 的设备因缺少 TPM 而导致无法通过兼容性检查,包括在机房装系统直接不达标。明明 Windows Server 2022 都没有这些条条框框(因此转镜像类型也是种方法)。如果您的电脑仍无法通过 Microsoft 提供的最低要求,那么是时候选择更换新电脑以顺利获得 Windows 更新。下面是 Microsoft 官方提供的最低要求:
| 处理器 | 1 GHz 或更快的 支持 64 位的处理器(双核或多核)或系统单芯片 (SoC)。 |
|---|---|
| 内存 | 4 GB。 |
| 存储 | 64 GB 或更大的存储设备,注:有关详细信息,请参见以下 “关于保持 Windows 11 最新所需存储空间的更多信息”。 |
| 系统固件 | 支持 UEFI 安全启动。请在 此处 查看关于如何启用电脑以满足这一要求的说明。 |
| TPM | 受信任的平台模块 (TPM) 2.0 版本。请在 此处 查看关于如何启用电脑以满足这一要求的说明。 |
| 显卡 | 支持 DirectX 12 或更高版本,支持 WDDM 2.0 驱动程序。 |
| 显示器 | 对角线长大于 9 英寸的高清 (720p) 显示屏,每个颜色通道为 8 位。 |
| 电脑健康检查互联网连接和 Microsoft 帐户 | Windows 11 家庭版要求具有互联网连接和 Microsoft 帐户。 将设备切换出 Windows 11 家庭版 S 模式也需要有互联网连接。在此处进一步了解 S 模式。 所有的 Windows 11 版本都需要联网才能执行更新,以及下载和利用某些功能。有些功能需要使用 Microsoft 帐户。 |
- 说句简单话,只要能跑 Windows 10 那肯定是带的动 Windows 11,这无可厚非。
头疼的问题
关键在于老款的 MacBook 通过 BootCamp 安装也跟虚拟机一样因为缺少 TPM 而导致“这台电脑不符合此版本 Windows 所需的最低系统要求”,那么就会无法进行下一步:
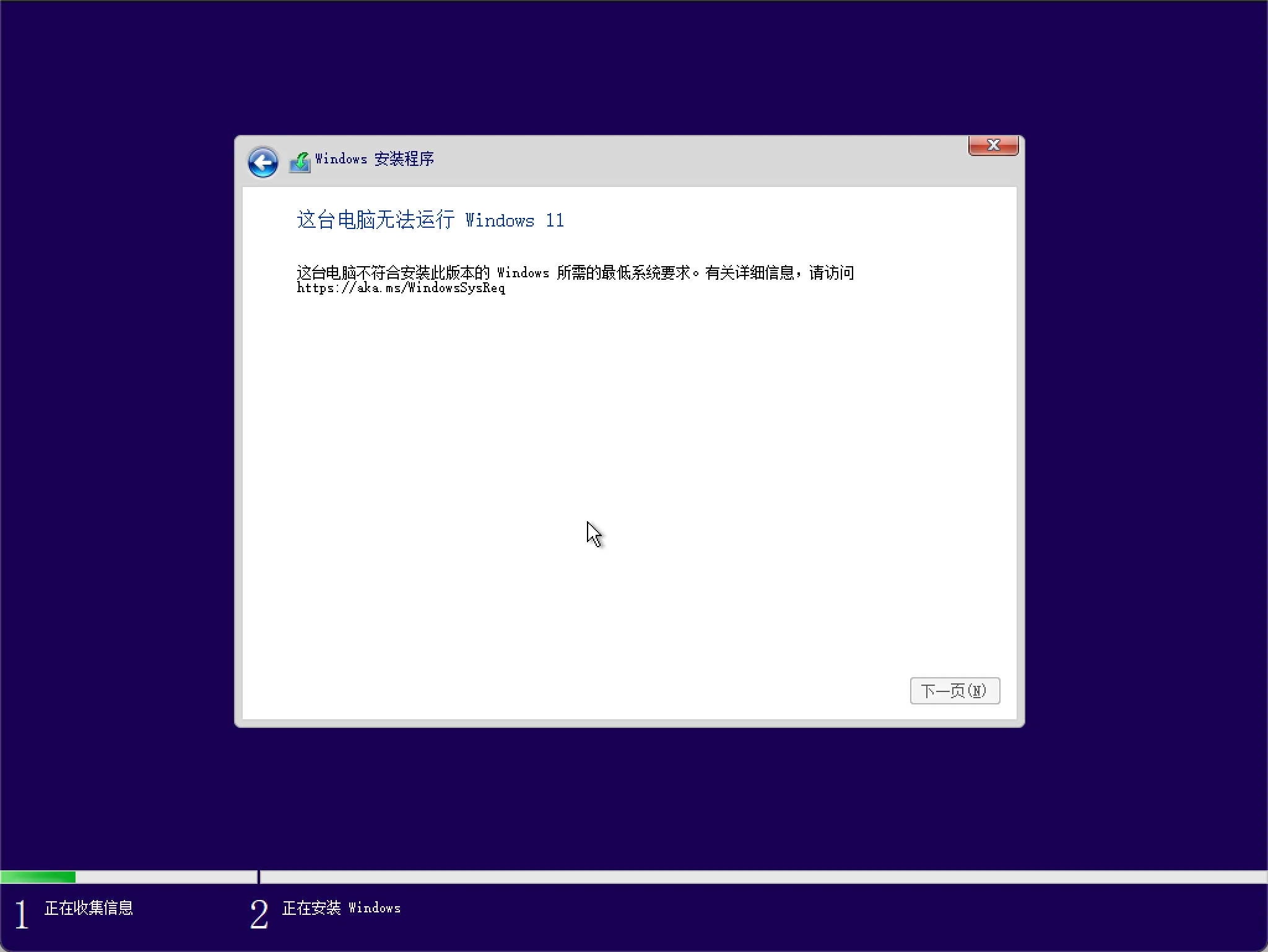
于是在 22H2 的今天,我们试试一些网上提供的方法。由于 PD 18 目前已经默认添加 vTPM,因此旧版虚拟机用户也可以手动添加,这里就不做赘述仅针对物理机进行解决方案的尝试。
法 1:替换/删除 appraiserres.dll
评价:简单粗暴,但现已失效
在最初要求 TPM 时,就有大神采用 Windows 10 ISO 中 sources 文件夹下的 appraiserres.dll 文件替换以绕过,或直接用 UltraISO(软碟通)删除对应文件跳过。但此方法在本次测试的 22H2 不起作用。
法 2:安装时修改注册表(不适用于 Mac)
通过安装界面按住 Shift+F10 呼出命令行,然后进行下列操作(二选一)
通过图形界面
输入 regedit 回车进入注册表,随后定位到 HKEY_LOCAL_MACHINE\SYSTEM\Setup 下,创建一个名为 “LabConfig” 的项,接着在 “LabConfig” 下创建两个 DWORD 值:
键名 “BypassTPMCheck”,赋值 “00000001”
键名 “BypassSecureBootCheck”,赋值 “00000001”
保存退出后,就可以继续安装
通过命令行(推荐)
如果你觉得上述方式太复杂,执行下面指令即可:
REG ADD HKLM\SYSTEM\Setup\LabConfig /v BypassTPMCheck /t REG_DWORD /d 1
REG ADD HKLM\SYSTEM\Setup\LabConfig /v BypassSecureBootCheck /t REG_DWORD /d 1法 3:更改镜像属性
第三方脚本和小工具有不少是采用这种方式,类似如下操作:
通过 wimlib(the open source Windows Imaging (WIM) library)将 Windows 11 ISO 中 sources 文件夹下的 install.wim 的 image-property 修改为 Server,将无需 TPM 检测。
wimlib-imagex.exe info install.wim --header
# 显示 Image Count = 5
wimlib-imagex.exe info install.wim [1-5] --image-property WINDOWS/INSTALLATIONTYPE=Server如果已经下载了 Windows 11 的 ISO 镜像,双击一下 Quick_11_iso_esd_wim_TPM_toggle.bat
然后右键点击 Windows 11 的 ISO 文件,菜单 “发送到 (N) > Quick_11_iso_esd_wim_TPM_toggle.bat” 即可免 TPM 补丁成功。
再次双击一下 Quick_11_iso_esd_wim_TPM_toggle.bat 右键菜单中的上述项移除。
该脚本实际也是将 WIM 镜像属性修改为 Server 来绕过 TPM 检测。
法 4:使用 Rufus 创建启动盘
从 Rufus v3.19+ 后,创建 USB 启动盘时可在 Windows User Experience 中选择增加绕过 TPM 检测
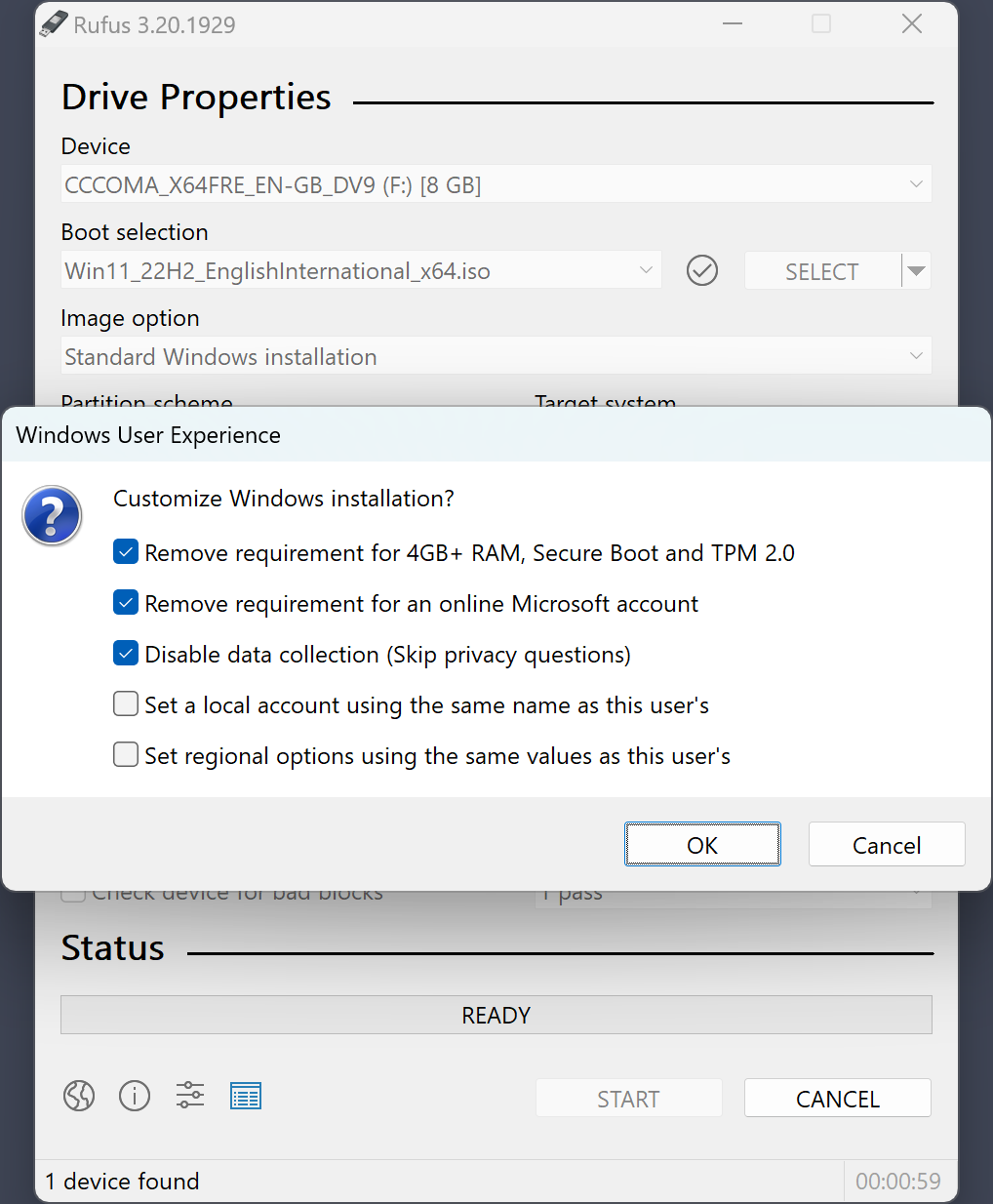
而且此方法做出来的启动盘也支持 BootCamp,属于是给 Intel 平台的苹果用户好处了。
法 5:偷梁换柱
下载一个 Windows 10 镜像,使用软碟通或其他ISO 编辑工具将其中的 install.wim 删除,替换为 Windows 11 安装介质中的 install.wim 并改名为 install.esd(改名仅仅是便于区分,使用原命名直接覆盖也可以)。
该方法创建可分发的 ISO 文件,可能是相对最佳方案,一个 ISO 解决三个问题。具体说明一下操作步骤:
使用以下方法创建的 Windows 11 iso 文件可以直接在以下情况安装:
- 虚拟机安装:包括不限于 VMware、KVM 和 Hyper-V 等 (sysin)
- 在 Mac 上 Boot Camp 安装 Windows 11,如同安装 Windows 10 一样,注意仅限 Intel 处理器的机型(不适用于 搭载 Apple 芯片的 Mac 电脑)
- 在老旧的 PC 上直接安装 Windows 11,只要原来可以安装 Windows 10,没有 TPM 芯片,或者只有 TPM 1.2 的版本。
分别下载 Windows 10 和 Windows 11 的原版 ISO 镜像。
打开 Windows 11 的 ISO 文件,提取 sources 文件夹下的 install.wim,并将 install.wim 改名为 instsall.esd 备用。实际上,无需改名,直接使用 install.wim 替换即可,仅仅是网传要改名,好处在于改名后同原镜像容易区分。
使用 ISO 编辑软件(如 UltraISO、WinISO、PowerISO)编辑 Windows 10 的 ISO 文件,删除 sources 文件夹下的 install.wim,然后将 Windows 11 的 install.esd 添加到该文件夹,保存(另存为)ISO 文件即可。
某些文章表示用以下命令将 wim 转换为 esd 格式,本例并没有使用该操作,镜像完全正常可用。
dism /Export-Image /SourceImageFile:C:\Windows11\install.wim /SourceIndex:INDEX /DestinationImageFile:E:\Downloads\OSes\install.esd /Compress:recovery /CheckIntegrity
直接在 Windows 中双击 setup 会提示如下,没错,Windows 10 安装程序安装 Windows 11 镜像。实际上用 ISO 或者 USB 引导安装只是启动 Logo 不同,如文首图片,Windows 11 的窗口是正方形的。

CPU 过时问题
在 Windows 11 系统要求中,通常内存、存储、显示和网络链接都容易满足要求。文中的方法和镜像主要是绕过 TPM 和 UEFI 安全启动的限制,但是 CPU 仍然需要满足硬性要求,详见下表中的链接。
Windows 11 支持的处理器:
| Windows 版本 | AMD 处理器 | Intel 处理器 | Qualcomm 处理器 |
|---|---|---|---|
| Windows 11 | 支持的 AMD 处理器 | 支持的 Intel 处理器 | 支持的 Qualcomm 处理器 |
如果进行升级安装 Windows 11,不满足系统要求,打开命令提示符,执行如下命令:
REG ADD HKLM\SYSTEM\Setup\MoSetup /v AllowUpgradesWithUnsupportedTPMOrCPU /t REG_DWORD /d 1然后重启系统,再次进行升级安装,即可烧过 TPM 和 CPU 限制。
下载镜像
可以到微软官网或 MSDN 我告诉你 下载,搭配下载工具更快哦~



